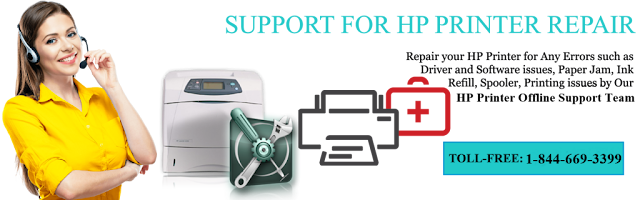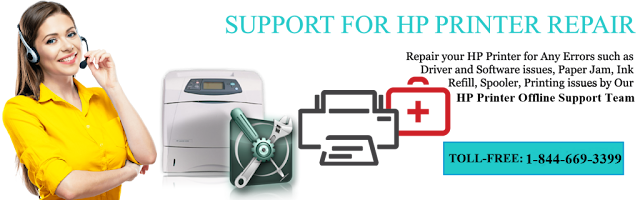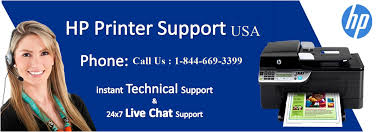Easiest Way to Install and Setup Epson Printer Offline Windows 10

Easiest Way to Install and Setup Epson Printer Offline Windows 10 Epson is the pioneer in providing printing and imaging solutions. This Japanese brand has always provided the best-quality in its devices mainly printers and hence the reputation of Epson in the printing niche is impeccable. From basic printing to complex and detailed printing, Epson Printer Offline Windows 10 offers a particular model of printer for each task while some of the printers are multi-functional and are perfect for both home and official use. A printer can be a hassle if not properly installed or setup. Though, it’s not a rocket-science, still if you not want to end up messing everything do it step by step. Here we have tried to offer a guide that can help you installing Epson Printer Setup on your computing device. If you are looking for a straightforward approach, you can call Epson printer support. Install and Set up Epson Printers: For Window: Before proceeding the installation, make sure your