How to Fix HP Printer Paper Jam Issue
How to Fix HP Printer Paper Jam Issue
The most unpredictable issues while using a printer is Paper jam error. There is no exact but countless reasons behind the paper-jam in your printer, but all lead you to same consequence: the inability print. But HP uses encounter less-frequent paper jam than other counterparts. But for any urgent assistance user can call HP printer support number.Irrespective the model or brand, one can do the given step on any of the printing device to prevent or solve the paper jam and its counter effects.
Important Note: Do not pull the paper towards the opposite direction of the printing, this can cause harm to the rollers to your HP Printer Support.
Clear the paper tray:
- Check the paper tray for any leftover or stuck loose paper.
- Now click the Resume button to start button.
- If there are more than one paper stuck in the tray. Remove them one by one starting from the mid portion.
- Remove all the bits and pieces of paper from the tray.
If the paper tray isn’t the reason of paper jam, try cleaning the rear of your printer. Go to the back of the printer and open the rear access and two-sided accessory.
Open the rear access panel:
- Unlock the access panel or the knob to open the rear access.
- Pull out the panel and remove the traces of jammed papers.
- Clear the leftover pieces of paper.
- Close the rear panel carefully.
- Open the two-access printer by clicking both the Release buttons in concurrent fashion.
- Once you have removed the panel, clear the jammed paper with great care.
- Clean the other trash thoroughly using a soft panel.
- Now place the module back to its place.
- Do the same with the second module, just by pushing the button on the top.
If you are not able to remove paper jam with the above mentioned methods, try to clear the jammed paper from Front Panel. But make sure this method should be done at last moment when nothing else works for you, so one should keep it on the last place in the priority list.
- Unplugged the power cord from the socket to completely shut down the power supply.
- Now remove the carriages carefully by dragging in in the right hand side. If the carriage doesn’t move from its place do not push it firmly as it can damage the printer.
- In next step remove the ink cartridge carefully.
- Do not touch the drawer and gently pull out the stuck paper.
- Now remove the two-side module or rear access and clean the leftover or jammed paper
- Move the rollers in the full rotation at least thrice and check where it rotates efficiently.
- If necessary replace the cartridge with new one.
- Now place everything to their original position and turn the printer on.
numbers.
Call Us : 1-844-669-3399 USA
We also Provide HP Printer Offline , Canon Printer Offline , Brother Printer Offline , Epson Printer Offline , Xerox Printer Offline , Lexmark Printer Offline Support at Printer Setup Services. Our Technical team 24*7 Ready to fix your HP, Epson, Brother, Canon, Lexmark, Xerox Printers offline problems.
How to Fix HP Printer Paper Jam Issue
Tags: HP Printer Offline, HP Printer Offline Support, HP Printer Offline, HP Printer Offline Support, HP Printer Offline to Online,HP Printer Offline Windows 10, HP Printer Setup without CD, HP Printer Setup Windows 10, HP Wireless Printer Offline, HP Printer Offline Issues, HP Printer Offline Problems, HP Printer Offline solutions, HP Printer Offline fix, HP Printer Offline Errors, HP Printer Setup Support,HP Printer Installation Support, HP Printer Offline Services, HP Printer Support, HP Printer Setup Support, HP Printer Says Offline, HP Printer is Offline, Fix HP Printer Offline
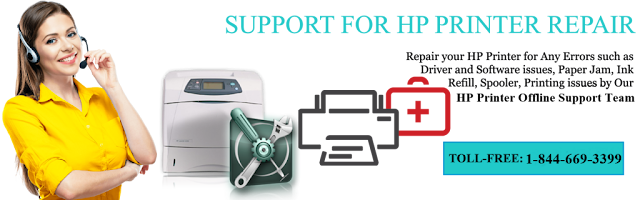




Thanks for sharing the valuable information,This is useful information for online learners
ReplyDeleteinstall hp officejet 3830 wireless printer